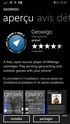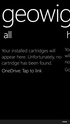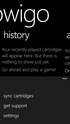Installer et configurer Geowigo (Windows Phone)
2 participants
Page 1 sur 1
 Installer et configurer Geowigo (Windows Phone)
Installer et configurer Geowigo (Windows Phone)

On poursuit la série des tutoriels pour l’utilisation des cartouches #wherigo avec l’installation, la configuration (plutôt rapide) et l’installation d’une cartouche sur un smartphone sous Windows Phone (ici en version 8.1)
 | Bon et bien toujours pas de bouton pour configurer quoi que ce soit ! A moins que ces 3 petits points en bas de l’écran servent à quelque chose ??? |
 | On nous propose donc de lancer une synchronisation avec OneDrive (si vous avez un compte, ce qui n’étais pas notre cas ...) Allons voir la partie location + compass ! |
 | On passe par une phase de calibrage et on peut vérifier que le système de localisation est bien activé. Nous avons cherché la possibilité de traduire l’application dans le système avancé (advanced settings) mais nous n’avons rien trouvé de probant ... Il n’y a d’ailleurs que peu de possibilités de configuration dans cette version ! Pas de demande d’identification ou quoi que ce soit d’ailleurs ! Alors passons à l’installation d’une cartouche. Comme nous n’avons pas de compte OneDrive (et pas la possibilité de choisir un espace de stockage autre) nous sommes donc passés par le site www.wherigo.com. |
 | Une fois connecté sur le site (avec les mêmes identifiants que pour www.geocaching.com) nous voilà sur la page “Home” du site ! Pour faire comme pour les autres tutoriels nous allons donc télécharger la cartouche Une journée en enfer ! Après la page présentant la cartouche et avoir appuyé sur le bouton Download nous voilà sur la page permettant de sélectionner le format de la cartouche ... |
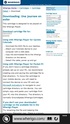 | Le format Pocket PC Device est sélectionné (tout comme pour l’appli WhereYouGo) et le téléchargement se lance ... |
 | ... Ah bah tiens on nous demande de retapoter sur l’écran pour lancer le téléchargement ... |
 | Et cette fois ci on nous demande si on veux ouvrir la cartouche ou l’engistrer ... Allez lançons nous et ouvrons directement la cartouche ! |
 | Voilà le descriptif de la cartouche ... Notre nom (c2ic) apparaît directement sur cet écran alors que nous ne l’avons pas indiqué dans l’application (vu qu’il n’y a pas de settings spécial pour cela) ... C’est donc très certainement l’identification par le biais du site www.wherigo.com que c’est fait cette identification semble t’il ! Allez lançons la cartouche maintenant ... en tapotant le petit triangle en bas de l’écran ! |
 | On reconnait là le “méchant” du film, tapotons donc sur Ok ! |
 | On retrouve bien le scénario et l’introduction de la cartouche ! Voyons voir la suite ... |
 Re: Installer et configurer Geowigo (Windows Phone)
Re: Installer et configurer Geowigo (Windows Phone)
...ok je sors

Arlok78- Messages : 1272
Date d'inscription : 17/08/2015
Localisation : Landivisiau
Page 1 sur 1
Permission de ce forum:
Vous ne pouvez pas répondre aux sujets dans ce forum|
|
|